Anuncios Google
iUSB Tunnel: Como entrar al iPod Touch/iPhone via SSH mediante USB
En este tutorial veremos el funcionamiento de iUSB Tunnel, es una herramienta que nos va a ayudar a instalar de forma manual las aplicaciones ya sean de Cydia o de la apple store. Cabe destacar que se necesita Wifi aunque no lo vayamos utilizar ya que para la conexión el programa necesita encontrar la ip del host donde está situado tu router.
Requisitos
- iPod Touch/iPhone con jailbreak con versión 3.0 o superior
- Wifi
- Cable USB
Antes de comenzar
Asegura de quitar el antivirus ya que sino no nos dejará descargar el archivo rar. Hay que hacerlo ya que varios antivirus detectan el archivo iUSB Tunnel.exe como un virus y por lo tanto lo pasan automáticamente a quarentena. Eso pasa porque se trata de un archivo que hace conexion con otro dispositivo lo cual entra al sistema de éste. Después de desactivar la protección descargamos el archivo rar del programa que se encuentra en este link. Una vez descargado y descomprimido pueden activar el antivirus. Conectamos nuestro dispositivo al PC.
Comenzando a usar iUSB Tunnel
Una vez extraido el contenido iremos a la carpeta iUSB Tunnel y cargaremos el archivo iUSB Tunnel.exe. Una vez cargado nos saldrá una ventana con diferentes opciones, solamente nos fijaremos en las opciones de SSH que son las opciones que nos interesan. Para empezar cargaremos el siguiente:
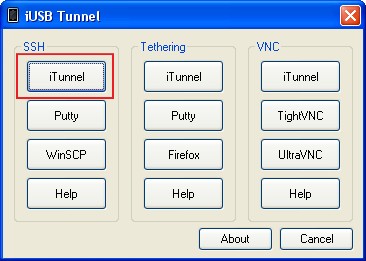
Nos saldrá una ventana negra. Una vez hecho esto cargamos el siguiente:
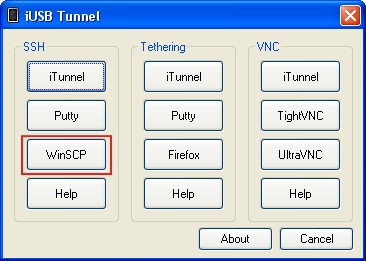
Nos cargará la aplicacion en cuestión. Dependiendo de la versión que tengamos necesitaremos hacer todos los pasos o no. Los que tengar la versión 3.0 deberán de seguir al pie de la letra hasta el final. Yo solamente he probado la versión 3.0 puesto que es la versión que tengo actualmente en mi iPod Touch. Si tenéis una versión diferente probar directamente con "Login". Continuando la explicación, configuramos WinSCP para que nos funcione en la versión 3.0. Para empezar vamos a la siguiente opción:
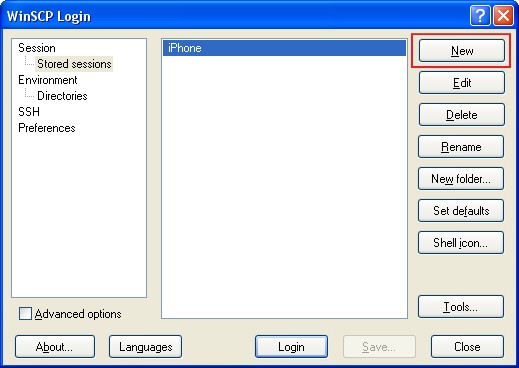
Una vez pulsado en el botón New nos cargará otra ventana la cual nos servirá para poner los datos para la conexión:
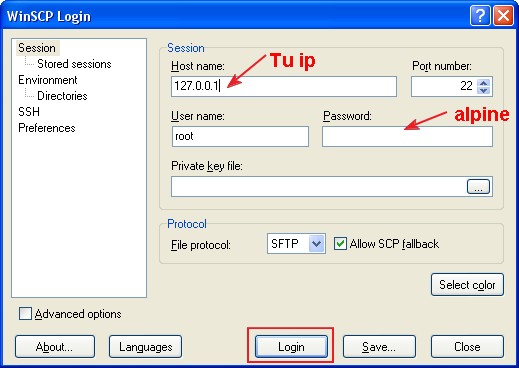
Aclaro que en "Tu ip" pones la ip del PC donde esté conectado el router, es decir, la ip host, sino no cargará y devolverá uno de los dos errores:
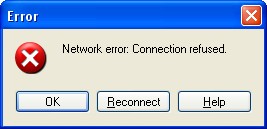
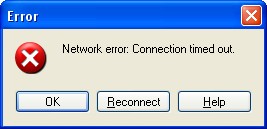
Si todo ha ido bien nos tendrá que salir una ventana cargando datos y posteriormente nos saldrá la ventana de la conexión:
- La ventana con los directorios de nuestro PC.
- Volver al anterior directorio.
- La ventana con los directorios de nuestro iPod Touch/iPhone.
Una vez explicado esto pasaré a hacer un ejemplo.
Instalación de una aplicación
Cojeré de ejemplo una de las noticias que hice, en este caso MxTube. Descargamos el rar de la noticia y lo extraemos a una carpeta cualquiera. Cuando hayamos extraido obtendremos una carpeta con el nombre de "MxTube.app". Nos dirigimos a nuestro programa WinSCP y buscamos el directorio donde se encuentra la carpeta "MxTube.app".
Ahora, en la ventana de los directorios de nuestro dispositivo pulsamos al botón de ir al directorio anterior hasta llegar al "/" o "root".
La carpeta que nos importa es la carpeta "Applications". Esta carpeta es solamente un "Acceso directo" (como en el PC) que nos envia directamente a la carpeta de "/private/var/stash/Applications.pwn/aplicacion.app". De hecho, podemos copiar las aplicaciones en esa carpeta de tipo "Acceso directo". Para copiar nuestra carpeta MxTube.app es tan senzillo como arrastrar la carpeta a la carpeta Applications. A la hora de copiar el archivo tener en cuenta esto:
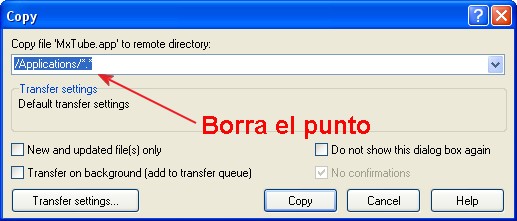
Una vez llegado a este punto tendriamos que dar unos permisos ya que sino no cargará la aplicación en questión aunque aparezca el icono en nuestro menú. Para dar estos permisos a la vez y no ir de uno en uno hacemos "Ctrl + botón izquierdo" (mantener siempre el Ctrl) en uno y entonces podemos seleccionar todos con el típico recuadro que nos sale en el escritorio a la hora de seleccionar más archivos a la vez. Una vez estén todos los archivos seleccionados damos al botón derecho y en propiedades:
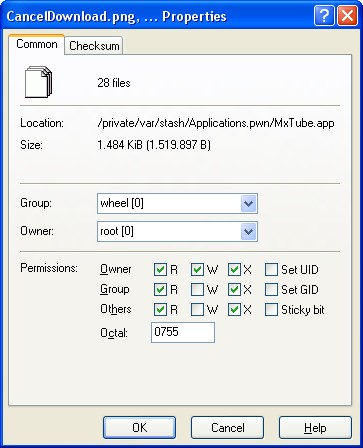
Una vez finalizado le damos a OK. Ahora toca reiniciar nuestro dispositivo. Cuando hayamos reiniciado nos aparecerá el icono de la aplicación.
Anuncios Google
- Inicie sesión o regístrese para enviar comentarios
- 17683 lecturas


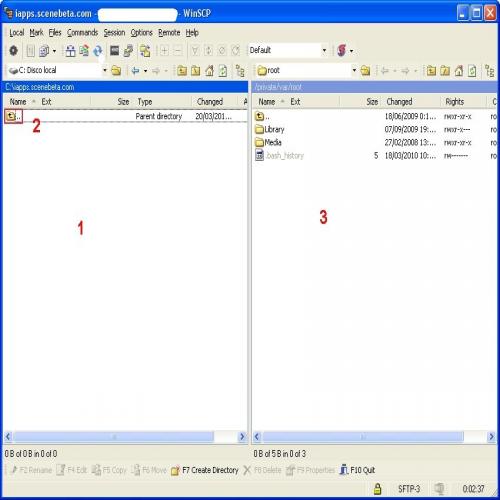
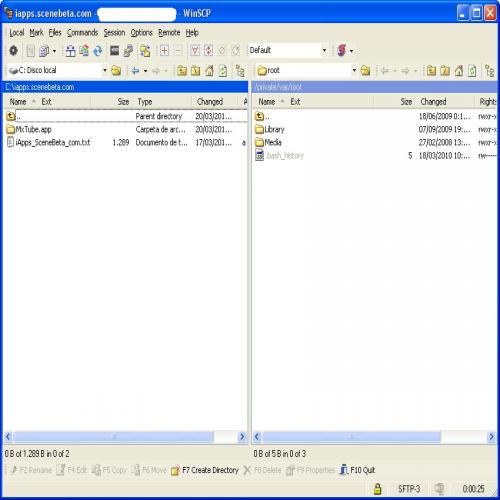
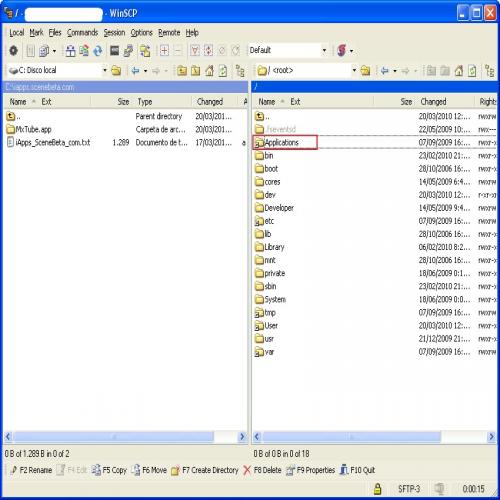
Comentarios
Desintalar Sbsettings
SI realizo todo este proceso puedo desistalar sbsettings? es q despues de que me lo instale no me deja entrar a cydia :S y por ende no puedo desintalarlo.. Saludos y gracias
=(
buenas! tengo un problema cuando le doy click en "login" aparece esto:
Despues que pasan esos 15 segundos aparece el error "Server unexpectedly closed nedwork connection." mi router no tiene internet por que uso un modem usb.
Gracias!!
o si hay alguna forma de hacer esto sin wi-fi se lo agradeceria =)
Hazlo con iFunBox Lo
Hazlo con iFunBox Lo encontrarás en portada, a mi también me pasaba eso y lo hice por iFunBox, sin wifi, solo con el cable usb, sencillo, practico y funcional sin ningun problema
Un saludo.
gracias!!
gracias arkanist xD asi es mas sencillo!!